Blender
目玉・眼球の作り方
-
UV球
虹彩(isris)の作成
角膜(cornea)の作成
注)このやり方はテクスチャで、シンプルに作ります。
各自、画像テクスチャをご用意してください。
複雑なノード、瞳孔の変化の表現、虹彩の色の変化などの作成はしないので、
他のサイトをご参考にしてください。
UV球生成
まずはUV球を [Shift] + [A] で生成、
[R] → [X] → [90] でx軸回転させます。
これは「セグメント32」の「リング16」でやってます。
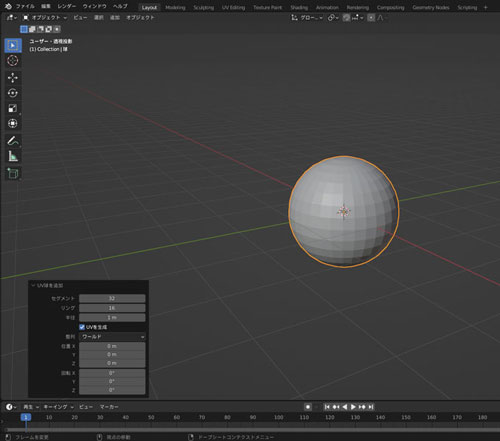
x軸回転後、右クリックから「スムーズシェード」を一度かけます。
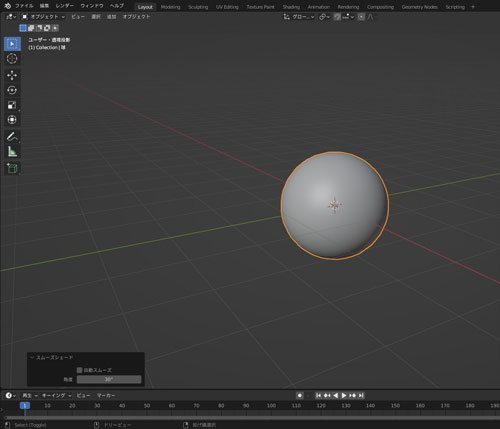
x軸回転させた後にスムーズシェードをかけた方が、
x軸回転が出来たか見やすいと思います。
(サブディビジョンサーフェスもモディファイアで追加したいですが、
編集の見やすさを考慮してあとから追加します。)
虹彩(iris)の作成
「編集モード」で「テンキー1」を押して球の中心の頂点を選択後、
[ctrl] + [+] 入力で一つ目の辺まで選択します。
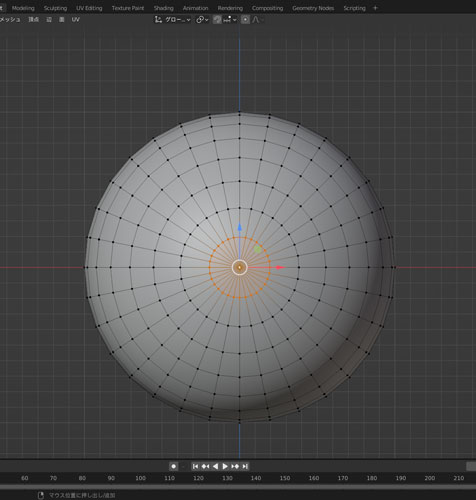
「ワイヤーフレーム」に切り替えます。
「テンキー3」を押してショートカットキー [S] → [Y] でひっくり返します。
そのあと移動 [Y] で画像の位置まで引っ張っていきます。
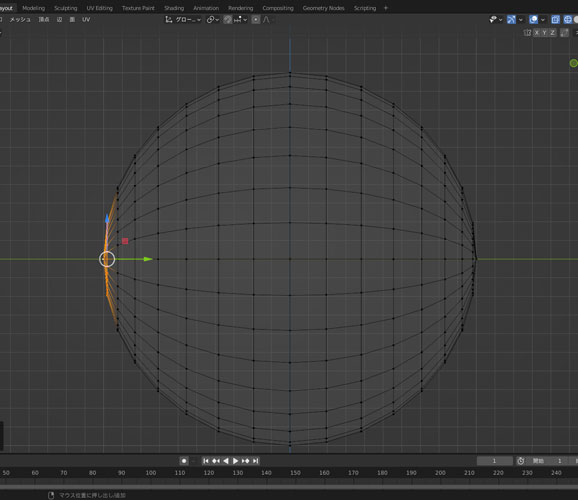
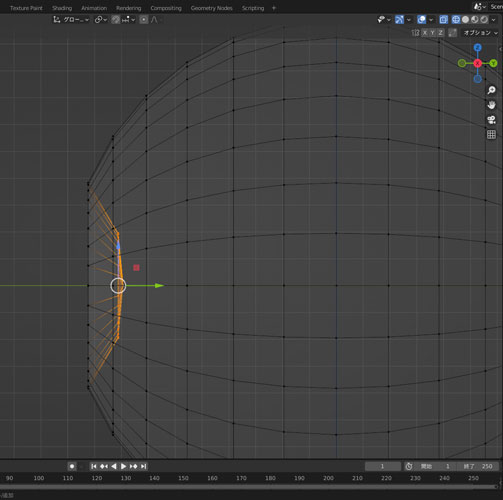
目の輪郭が欲しいのと形が崩れない理由で、
まず外側に1本 [ctrl] + [R] で辺を作ります。
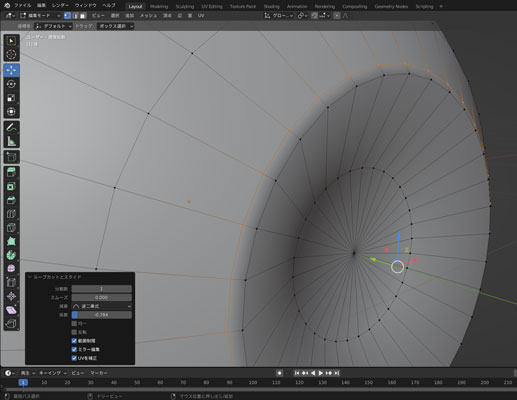
内側にも作ります。
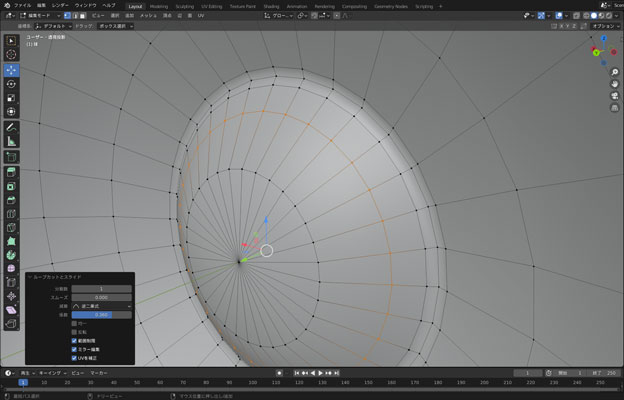
このメッシュの中央の頂点をクリックして [ctrl] + [+] で3段目の面まで選択後、
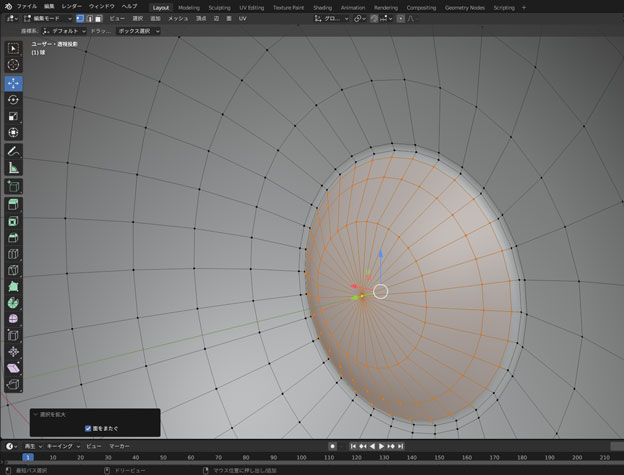
コピー して [R] → [z] → [180] を順に入力。
z軸に沿って「180°」回転させるわけです。
これが角膜部分になります。

球体(白目になる部分)を選択して、
ショートカットキーでコピーします。
少しだけ大きくしてもいいでしょう。
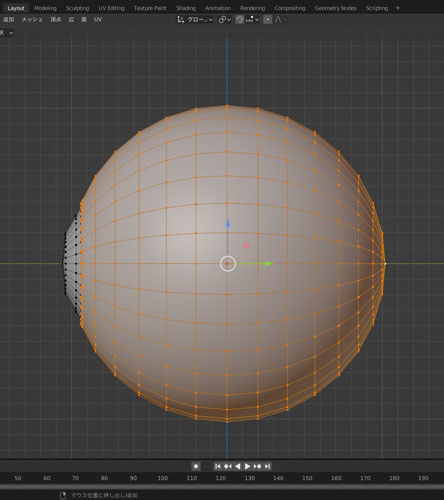
先ほどの虹彩をコピーしたメッシュはひっくり返したことで
表裏が逆になっていて、
後の屈折などの表現が反映されないので
一度「オブジェクトモード」に戻って、右上「ビューポートオーバーレイ」から
ジオメトリの「面の向き」にチェックを入れます。
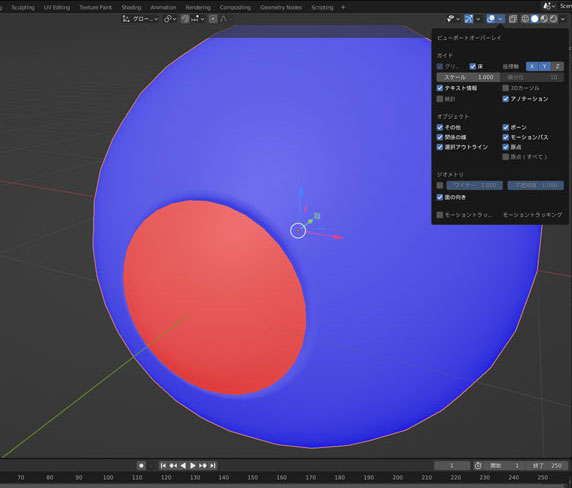
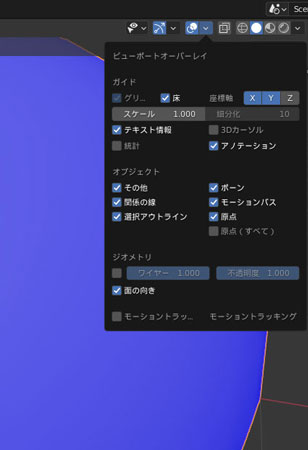
裏は赤く表示されるので「編集モード」で、
この赤くなったパーツを選んだ状態で
「メッシュ」→「ノーマル」→「反転」を選択で表に直します。
青くなります。
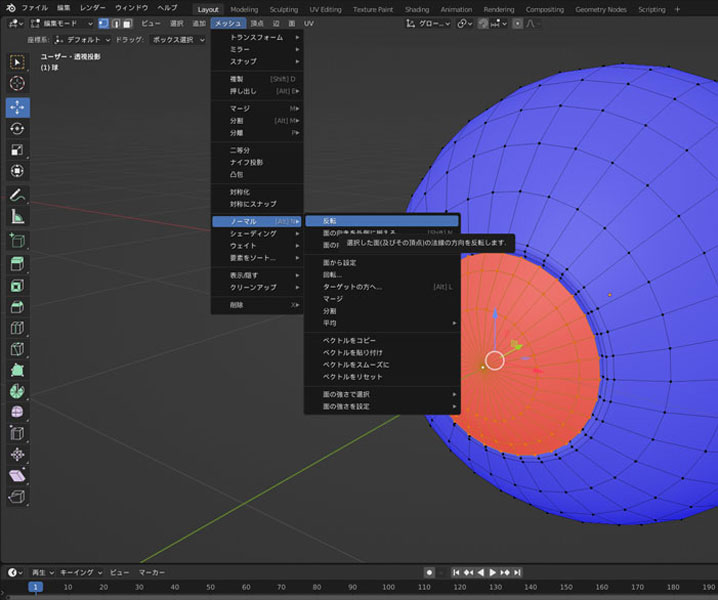
直したら先ほどの操作で面の向き表示を消しておいてもいいでしょう。
角膜(cornea)の作成
次は角膜部分をコピーした白目と結合させましょう。
[alt] で角膜部分の辺を選択、
[shift] + [alt] でコピーした球体の辺を選択して
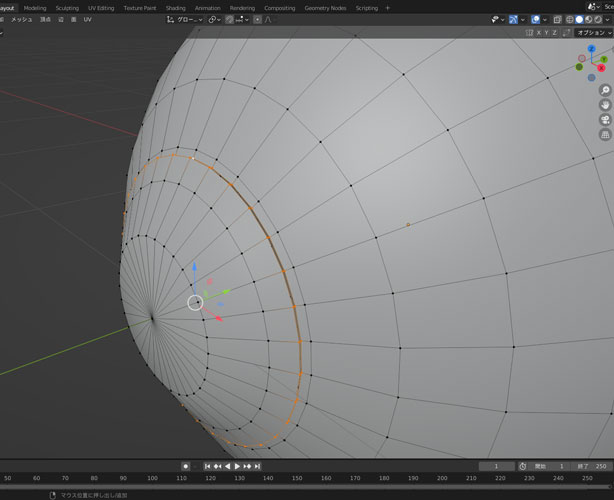
[M] でマージから距離を選択、
距離数をおかしくならない程度に指定して繋げます。
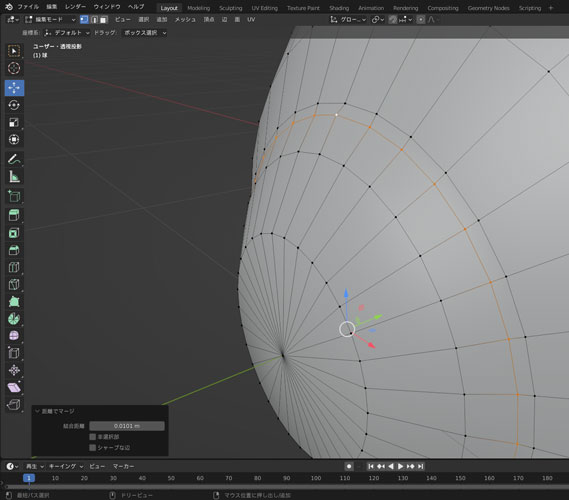
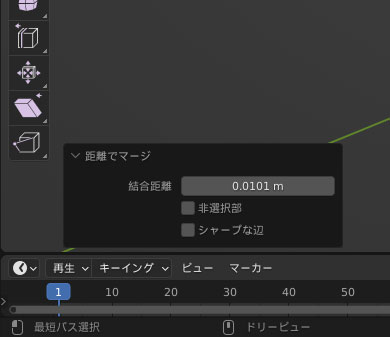
ちょっと接続部分がおかしいなってなったら各自、
編集で微調整してください。
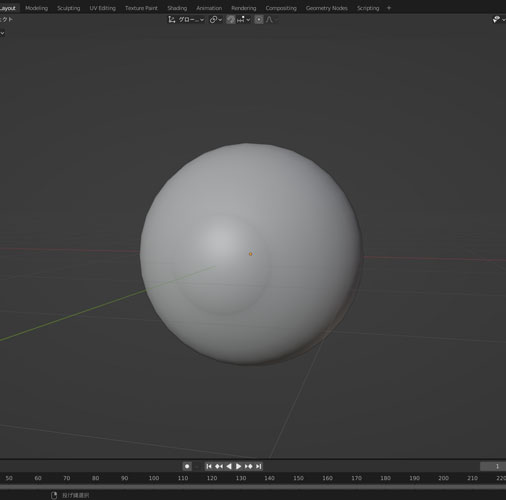
続きます。